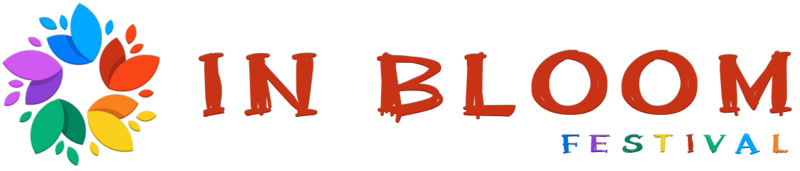iPhone users often deal with a frustrating issue, photos refuse to load or display blurry thumbnails marked with exclamation points.
Sync problems with iCloud, weak internet signals, limited device storage, or random software bugs frequently cause this.
Let us talk about a couple of fixes used in situations where iPhone photos are not loading as they should.
1. Check Your Internet Connection

iCloud Photos relies on a steady internet connection to download full-resolution images stored in the cloud. A weak or unstable signal disrupts syncing, leaving photos blurry, stuck with exclamation marks, or completely missing.
Ensuring a strong connection should be the first priority before trying other fixes.
Using Wi-Fi instead of mobile data improves success rates significantly. Cellular networks can be inconsistent, especially in areas with spotty coverage or when signal strength is low. Larger files, such as high-resolution photos or burst shots, may fail to download entirely without sufficient bandwidth.
- Open a web browser and load a webpage – slow or failed loading usually signals a network issue.
- Use a speed test app to measure download/upload speeds and latency. Speeds under 2 Mbps may delay photo syncing.
- Restart the router if using home Wi-Fi. This can flush temporary errors causing instability.
- Move closer to the router to reduce interference and signal loss.
- Turn Airplane Mode on and off to reset the device’s connection to cellular or Wi-Fi networks.
When problems persist after trying those steps, attempt reconnecting to the Wi-Fi network with a fresh start:
- Go to Settings → Wi-Fi.
- Tap the connected network → Forget This Network.
- Reconnect by entering the password manually.
Photos should begin downloading once a stable signal is re-established. Delays typically vanish once the connection holds steady and consistent.
Regular use of public Wi-Fi or low-signal zones may trigger recurring sync problems, so sticking to a trusted, high-speed network when managing photos is strongly recommended.
Bonus: Guide on how to turn off SafeSearch on iPhone – fast and easy!
2. Disable “Optimize iPhone Storage”
Photos stored in iCloud may not load properly when “Optimize iPhone Storage” is turned on. This feature reduces local storage use by replacing full-resolution photos with compressed thumbnails.
Full versions remain in iCloud and only download when tapped, which often leads to delays or failure if the network connection is poor.
To eliminate these interruptions, consider switching to “Download and Keep Originals.” Doing so forces iOS to store the entire photo library in full quality on the device. Images then load instantly, regardless of connection strength or availability.
Follow this path to make the change: Settings → Photos → Select “Download and Keep Originals.”
Activating this setting can significantly improve photo access, especially for users with large libraries or frequent offline usage. Before doing so, make sure there’s enough free space to accommodate the full-resolution images. Expect increased storage usage as a result.
- Check available storage: Go to Settings → General → iPhone Storage to review current usage and available space.
- Clear unused apps or large files: Remove old media, duplicate content, or rarely used apps to create room.
- Use cloud storage for other files: Shift documents and non-photo media to services like Google Drive or Dropbox.
Benefits of switching to full-resolution local storage include:
- Faster photo loading: No need to wait for iCloud downloads.
- Offline access: View and edit photos without relying on a connection.
- More consistent performance: Fewer sync-related issues or blurry thumbnails.
Users who travel often or experience frequent network disruptions will see the most noticeable improvements.
Prioritize photo accessibility over minimal storage use if photo reliability matters more than saving space.
3. Free Up Storage Space
Photos can fail to load when local storage is nearly or completely full. iCloud needs enough available space to temporarily cache and render full-resolution images on the device. Without that breathing room, photos may remain stuck as thumbnails with exclamation marks.
Clearing unused files creates the space necessary to resume normal downloads and restore visual clarity to the gallery.
Start by evaluating which categories consume the most space. Head to Settings → General → iPhone Storage to view a breakdown of usage. Identify what’s bloating the system and begin pruning.
- Delete unused apps: Applications you haven’t opened in months still consume valuable storage.
- Remove large videos and screen recordings: These files are notorious for inflating storage quickly, especially in 4K.
- Clear duplicate or burst photos: Scrolling through the gallery often reveals sets of nearly identical pictures that serve no purpose.
- Purge old message attachments: Media shared in Messages tends to build up over time and can be bulk-deleted via storage settings.
Using Apple’s Offload App feature is another smart move:
- Offload App: Frees up the app’s data footprint without erasing user files or progress.
- Reinstalling later: Brings everything back without needing to reconfigure the app.
If space remains tight, cloud services provide another layer of support:
- Google Photos or Dropbox: Store full-resolution images online while removing them locally.
- iCloud Settings: Adjust photo settings to manage storage behavior more efficiently once space has been cleared.
Routine cleanup not only improves photo access but also enhances the overall speed and responsiveness of the device. Allocating time every few weeks for digital housekeeping can prevent storage-related errors before they begin.
4. Turn Off Low Power or Low Data Mode
@solveyourtech how to turn off low power mode on an iPhone #iphone #howtoiphone ##iphonetips #iphonetipsandtricks ♬ original sound – solveyourtech
Low Power Mode and Low Data Mode are two features designed to help extend battery life and reduce data usage, but they come with trade-offs. When these modes are active, iCloud Photos may pause syncing and photo downloads.
That leads to delays in images loading, incomplete downloads, or thumbnails stuck with exclamation marks. Disabling these modes can instantly improve photo performance.
Battery-saving mode limits background activity, which includes tasks like photo syncing, app refresh, and certain animations. Likewise, Low Data Mode restricts background data usage, which can directly interrupt cloud photo access, especially over cellular networks.
Here are the steps to turn off both features:
| Feature | Steps to Disable |
|---|---|
| Low Power Mode | 1. Go to Settings 2. Tap Battery 3. Toggle Low Power Mode to Off |
| Low Data Mode | 1. Go to Settings 2. Tap Cellular 3. Select Cellular Data Options 4. Toggle Low Data Mode to Off |
Turning off these settings allows iCloud Photos to resume its normal background operations, enabling downloads to complete and thumbnails to update correctly. After disabling, open the Photos app to check if images begin loading fully..
- Frequent use of Low Power Mode may create a habit of delayed syncing, especially during prolonged travel or days when charging is limited.
- Switching Low Power Mode on automatically at low battery levels might interfere with photo access without you realizing it.
- Low Data Mode may be triggered automatically on certain carrier plans or during data throttling. Check with your mobile provider if the setting keeps returning.
Maintaining a balance between saving resources and ensuring iCloud functionality is key. Use these modes when necessary, but remember to disable them when full access to your photos is a priority.
5. Restart or Force Restart the iPhone
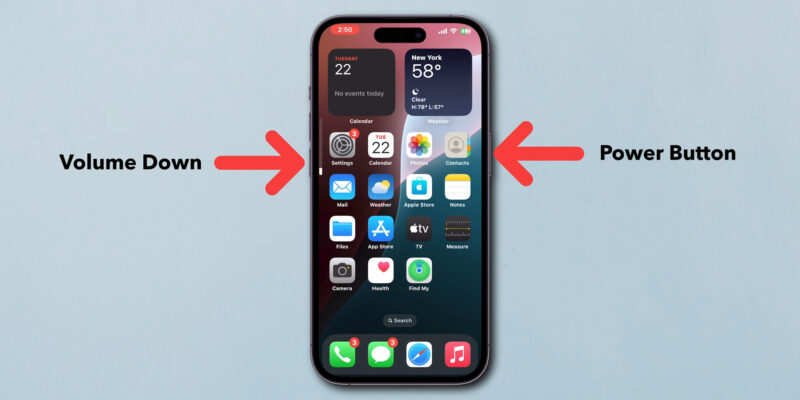
Restarting the iPhone can eliminate temporary bugs and system hiccups that often cause Photos app malfunctions.
Memory overload, syncing delays, or stuck background processes frequently interfere with image loading. A simple restart clears out short-term software clutter and refreshes internal operations.
To restart the device, follow these methods based on iPhone model:
| Method | Steps |
|---|---|
| Soft Restart |
|
| Force Restart (iPhone 8 and later) |
|
Force restarting is especially helpful in clearing stubborn system issues that may not respond to a regular restart. iCloud photo syncing often resumes immediately after performing this step.
Tip: Use a force restart if the screen becomes unresponsive or if photos remain stuck despite good internet and storage conditions.
6. Reset Network Settings
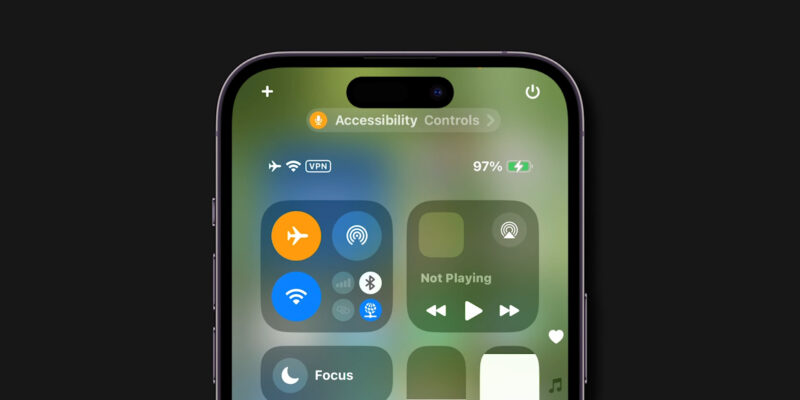
Network misconfigurations can silently disrupt photo syncing. Resetting the network settings restores default values, which often clears up syncing delays tied to Wi-Fi or mobile data inconsistencies.
Announcing key bullet points improves clarity for users performing the reset:
- Go to Settings
- Tap General
- Select Transfer or Reset iPhone
- Tap Reset
- Choose Reset Network Settings
After Effects:
- Saved Wi-Fi networks will be erased.
- Bluetooth pairings and VPN configurations will be removed.
- Cellular settings return to default.
Photos that failed to load due to blocked ports, outdated DNS caches, or invalid configurations often begin syncing again after this reset.
Caution: Save important Wi-Fi credentials beforehand or have them accessible for re-entry.
7. Update iOS to the Latest Version
An outdated iOS version often includes bugs and incompatibilities that affect the Photos app and iCloud behavior. Keeping iOS updated ensures that the latest performance enhancements and bug fixes are applied.
- Settings → General → Software Update → Download and Install
Requirements:
- Device battery must be at least 50% charged.
- Connect to a stable Wi-Fi network.
- Ensure enough storage is available.
Optional Setting:
- Enable Automatic Updates to install new versions overnight.
Running the most recent software version provides a smoother syncing experience, enhances security, and reduces chances of system-level interference with photo loading.
The Bottom Line
Blurry thumbnails and photo errors often stem from simple settings, storage, or network issues.
Solutions include adjusting cloud storage preferences, improving connectivity, clearing space, and keeping iOS up to date. Enabling “Download and Keep Originals” brings long-term stability and access, even offline.
For peace of mind, maintain frequent backups using both iCloud and third-party options like Google Drive or Dropbox. Prevent future headaches by keeping software updated and storage well-managed.